Windows 8 is here, and tens of millions are already or soon will be using it as their PC operating system. With the long-in-the-tooth but still heavily used Windows XP set to have its support expire next year, a vast horde of Windows users will likely move to this entirely re-imagined version of Microsoft's operating system. It's that re-imagining that may throw off some longtime Windows users, so we've come up with some pointers to ease the transition.
A key thing to remember is that, although the startup screen will look vastly unfamiliar to veteran Windows users, the new operating system's desktop view is accessible from the tile displaying the desktop (aka wallpaper). This will shift you back into a warm and familiar setting, though one that's improved in several ways. One thing Windows users won't miss is the long time it takes to boot up the operating system from power off. And it's not just boot performance: Both my own Windows 8 speed tests and the title of a LifeHacker article, "Windows 8 Speed Tests: It's Faster at Pretty Much Everything," sum up the performance story.
In addition to these speed boosts, Windows 8 also improves tools like Task Manager, file transfer dialogs, and it's new included browser Internet Explorer, can hold its own against competitors like Chrome and Firefox in both speed and support for new Web standards like HTML5. But since it's windows, you're still free to run those competing browsers—and millions of other programs.
So without further ado, here's our crash course on how to get rolling with Windows 8 in style and comfort.
1. Edges and corners.
Remembering just two interface procedures can do more to get you fluent in Windows 8 than anything else: If you're working on a touch screen, swiping in from the edges should become second nature, to get you back to the start screen, to search, to change settings, and more. Working with a mouse, the corners of the screen are the keys to the interface. The corners on the right side display the Charms (see later slide), and the left corners let you switch between apps, the desktop, and the start screen.
2. Don't fear the Start screen: Just start typing.
A lot of users are taken aback by the completely newfangled screen that displays on first boot-up of Windows 8. But just thinking of it simply as a full-screen start button panel will allay some of your fears. Just as with Windows 7's start button menu, you can simply start typing the name of a program to display app names that match the letters you type. If what you're looking for isn't there, say, you want to run the control panel, switch the right-slide selector bar to Settings; if you're looking for a picture or doc, switch it to Files. Note that you can also search within any of the apps listed below these three choices.
One app in particular worth more mention is Skype. The Messaging app in Windows 8 draws on Windows Messenger (it also works with Facebook messaging), but the MSN/Windows Messenger service is going away this April. Prepare for this change by installing Skype, which will replace it. Skype is one of the better things to come out of Internet technology advances over the past decade, allowing far flung face-to-face conversations. You can also use it as a telephone substitute, via apps for all the big mobile platforms and it offers a cheap way to make calls to regular phone numbers.
4. Take Advantage of SkyDrive
The cloud has been all the rage for at least two year, even before Apple's October 2011 launch of iCloud. SkyDrive gives PCs equal footing when it comes to cloud conveniences. If you sign into your PC with a Microsoft account—highly recommended, since you can't use the Windows Store or take advantage of other integrations if you don't—your SkyDrive account in included into the bargain. Not only does SkyDrive serve as backup for PC settings and as online storage and syncing, but third party new-style Windows apps can use it as though it were just another hard drive on your PC.
SkyDrive also can serve as a Dropbox-style syncing service, but this requires installing its desktop client. Yes—as with Internet Explorer, there are two guises of SkyDrive on Windows 8—new-style and desktop style. When used this way, SkyDrive can serve as an online backup for your important documents, photos, and anything else you save to synced folders.
A final SkyDrive sub-tip is that, in order to have passwords synced, you must "Trust" the PC. Do this by tapping or clicking on the Settings charm, then Change PC Settings at the bottom, and in the Users section, click "Trust this PC." This will open the Web browser to your Microsoft, where you can request a verification code that will show up on your cell phone or email account you specified as a trusted alternate contact. Note—my work spam guard filtered this, so you may have to dig.
5. Install drivers
My test Windows 8 laptop is a stunner. It's a svelte Samsung Series 9 that can match any MacBook Air for slim, lightweight design. But even though it features a state-of-the-art touchpad, I could barely do anything with that input device—no two- or three-finger scrolling in particular. When I asked Windows to check if the driver was up to date, it said yes. But a visit to the hardware maker's site, a download, and an install got all my multitouch goodness working.
6. Set up a Picture password or PIN
In a technique coming from the mobile world, Windows 8 normally requires you to authenticate yourself as a valid user each time the OS fires up, even after just sleeping as opposed to a full restart. Touch tablet users can set up a picture password for this operation, which is a reasonably easy way to get back into your machine. But I've found that even on desktops, creating a PIN lets you get in much quicker. Setting either up is a simple matter of tapping the Settings charm, then Users, then you'll see the choices under "Sign-in options."
7. Multi-boot it with Windows 7
Setting up your PC to multi-boot with the more familiar version is a snap. This way, you can compare and test the waters of the new Windows before completely burning the Windows 7 bridge. When you boot the computer, you'll see a screen with very clear choices for Windows 7 or Windows 8. I previously published a guide to how to multi-boot Windows 8. But be warned that the Windows 8 installer only allows multi-boot with Windows 7, for other operating systems, you'll have to turn to a utility such as NeoSmart's EasyBCD.
8. How to Shut Down New-Style Apps
In the early preview versions of Windows 8, there was no way to fully close running new-style apps, since the OS developers figured that there was no need to do so, since these apps took up no CPU and no signifcant system memory while not displaying. With the released version of Windows 8, however, there are a few ways to fully close new style apps. That's a good thing, since you may not want to flick or Alt-Tab through dozens of apps to get to the one you want. On touchscreens, simply swipe down from above the top of the screen all the way to the bottom, the app's window will animate smaller till it disappears. The same gesture works with a mouse: When you place the cursor to the top edge of a screen, it changes to a hand; dragging this down closes the app. A simpler keyboard method is to simply hit Alt-F4—that's right, the same way you've been able to close applications for over a decade. Finally, you can head to the task manager (just type "task" from the Start screen), select the app, and click the "End task" button.
9. Use the Windows Key
The Windows key already did a lot of useful things in Windows 7, though most people usually ignore that key, while Ctrl and Alt got all the love. In Windows 8, the Windows key not only invokes the Start screen (and then takes you back to your application when hit again), but in fact, it can perform nearly all the new interface's functions, including displaying the Charms, snapping programs to the side of the screen, and more. This thoughtful keyboard support should help dispel the myth that Windows 8 is only for touch-screen PCs. Here are a few to get you started. The full list is at Microsoft's Windows 8 keyboard shortcuts page. Also keep in mind that most of the shortcut keys that you've come to know and love over the years still work: Alt-Tab to switch between running applications; Ctrl-Shift-Esc to open Task Manager; Ctrl-Z to undo and Ctrl-Y to redo; and Ctrl-C to copy and Ctrl-V to paste.
10. Use Multiple Monitors
Windows 8 adds some nifty tricks for using multiple monitors. For the first time, you can span a single desktop background (aka "wallpaper") across multiple monitors. You can also have a task bar on all your monitors, and open the Start screen from any of them, and even have different wallpapers on each. The corner hotspots are enlarged for multiple monitor setups, so you don't have to move your mouse all the way to the rightmost corner of the rightmost screen to invoke the control Charms—just move it to the corner of the monitor its on. Note that you can only run a new-style app on one display in a multi-monitor setup.
11. Navigate the Two IEs
Duality is something you need to get used to if you switch to Windows 8, and Internet Explorer is a prime case in point. The full-screen, new-style incarnation of Internet Explorer 10 is the one you'll see when you press the blue "e" tile from the start screen, and according to our security expert, Fahmida Y. Rashid, you're well advised to use this one. That's because new IE doesn't use plugins such as Java, which has recently been the subject of vulnerability news. You'll need to get used to the way full-screen IE works: A right-click opens the address bar at the bottom, and typing into that opens tiles for pinned and frequently visited sites.
12. Set Up Child Accounts
If you're sharing your PC with your offspring, Windows 8 offers an easy way to set up Child accounts that let you block websites and set time limits for usage. After choosing Add User in the Users section of the new-style PC Settings page, you'll enter an email address for the child's account, and then check the "Is this a child's account…" check box. You'll then get a Welcome to Family Safety email in the account you use to log into the PC with. This email links to a page where you can set the website and app filtering options and how often you want usage report emails.
13. Don't Shut Down
People used to complain that it was counter-intuitive that you had to shut Windows down from the Start button, but in Windows 8, the shut-down option is even more obfuscated: It's found in the Settings Charm, under Power. This button lets you truly shut down, but also offers Sleep and Restart. The reason this option is far from the surface is that Microsoft doesn't want you to fully shut the PC down. Just closing the top of a laptop or hitting the power button on a tablet will put the device into a very-low-power sleep state. If the battery is near dead, Windows will actually shut completely down. Desktop users will have to go through the Settings, Power menus, or just let the machine sleep after a period of idleness based on the desktop Power Options plan. Just type "power options" from the start menu to open the desktop Control Panel and choose "Change when the computer sleeps" to adjust this timeout.
14. Refresh Your PC
Though Windows 8 is noticeably faster than its predecessors, Microsoft has added an automated way to get your PC back to a pristine, speedy condition. The "Refresh your PC without affecting your files" option is found in the new-style control panel near the bottom of the General section. One drawback to this, though, is that you'll lose your desktop apps, though new-style apps will be saved. Then again, if you've bought a new PC with a load of preinstalled software you don't want, this tool is a boon. An even more drastic approach is the "Remove everything and reinstall Windows" option just below the refresh choice. It's a big help for when you want to pass the PC on to a new owner. You can read about the details of both processes in my article How to Refresh or Reset Your Windows 8 PC.
15. Use Windows 8's Built-In Backup and Archive Tool—File History
Windows has for years had a Backup feature, but this time around, Windows 8's new File History feature gives users something akin to the Mac's Time Machine. File History by default saves copies every hour of everything in your Libraries (Documents, Music, Pictures, Videos), desktop, contacts, and favorites. You can use an external or network drive. After setting up File History, you'll be able to retrieve any previous version of a file saved at the hourly interval. You can preview the earlier versions in the restore dialog and either replace the existing file with the backup version or keep both, by choosing "Compare info for both files."
Source:pcmag.com







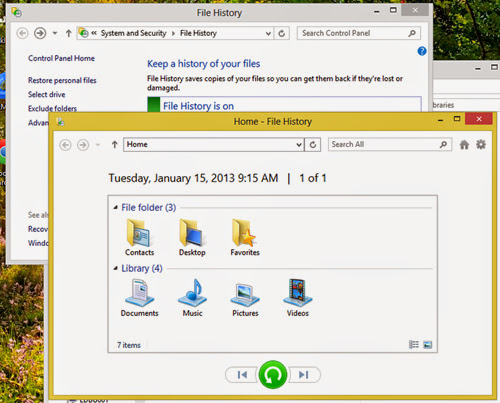
No comments:
Post a Comment