Check the System for Software changes
If you have installed any new program recently after which the CPU usage is high, then it is best to uninstall the software. To check for the program that is causing the problem:1. Right-click taskbar and click Task Manager.
2. On the Processes tab, look for the software that takes up 80-100% CPU usage.
If you are able to pin point the exact software, you can uninstall it from the system to resolve the error. If you are unable to get the right software but suspect it to be a recent software activity, you can run the System Restore utility to resolve this problem. System Restore will help you revert your system settings back to a date when the system was working fine.
Check the System for Hardware changes
Any new hardware connected recently to the system internally or externally can also cause the system to use 100% CPU. So, remove all external devices connected to the system and then check for the CPU usage. If the system works fine, connect one device at a time to identify the exact hardware causing problems. If the error persists, proceed to the next step.Before you continue!
The cause of this problem may actually reside in your Windows registry. I personally use RegCure Pro to make sure my registry is optimized and error-free.
Identify Software Eating up System Memory
You can stop all third-party software and run only system programs to help find out the software causing high CPU usage. To achieve this -
1. Click Start and type msconfig and press Enter.
2. On the General tab, select the option Selective Startup.
3. Clear Load Startup Items and then open the Services tab.
4. Select the option Hide all Microsoft services and then click Disable All to disable all third-party programs.
If the system works fine after this, you can enable one program at a time to identify the program that is creating problems.
Check the System for Virus and Malware Infections
Viruses and malware are some of the main culprits that can cause a system to come to a standstill by using 100% CPU. If you are getting weird pop-ups and your internet browser is significantly slow, there’s a good chance that your system is affected by a virus. Update the antivirus software and run a comprehensive scan on the system. If infections are detected, quarantine or delete them.Hardware Problems
If the fan connected to the CPU or the casing fails, the system can heat up causing 100% CPU usage. So, replacing the faulty fan will solve the problem. You must also make sure that the CPU fan is dust-free because dust slows down the fan and prevents it from cooling the CPU.Dust accumulated on the RAM can either slow down the system or cause one of the memory modules to fail completely. Remove dust from RAM, and start your system normally. You will notice a dramatic hike in your PCs performance.
Install Updates to Fix Windows 7 High CPU
Microsoft releases regular updates for its operating systems to patch up bugs and add new features. If you don’t install these updates, your system may be prone to external attacks and even slow down. You just need to make sure that the Automatic Update feature of your Windows 7 computer is enabled to ensure that the updates are automatically downloaded and installed as soon as they are released.Source:pcerrorpedia
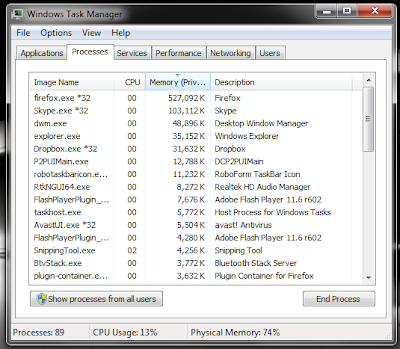

No comments:
Post a Comment