The Ubuntu Software Center is a solid, user-friendly application, but sometimes you need more power. The Synaptic package manager – previously included with Ubuntu by default – can do many things the Ubuntu Software Center can’t.
You can install Synaptic from the Ubuntu Software Center – just search for Synaptic. You can also perform all these operations from the terminal – but, if you need a powerful graphical application for managing packages, Synaptic can’t be beat.
View Packages By Repository
If you use PPAs – or other third-party software repositories — on your system, it can be useful to see exactly which software is provided by which PPAs. The Ubuntu Software Center doesn’t show you this information, but you can use the Origin section in Synaptic to view packages categorized by software repository.
View Manually Installed Software
You can also view packages that didn’t come from repositories – for example, packages you installed by downloading DEB files yourself — select Local in the Origin section.
Downgrade Packages & Lock Package Versions
Using Synaptic, you can install a specific version of a package and lock it in place so it won’t be automatically upgraded. We’ve covered this process in more detail in the past.
See Installed Files
If you’d like to know which files a package installed to your system – and where they’re located — you can right-click the package in Synaptic, select Properties, and click the Installed Files tab
View Package Information
From the Properties dialog, you can also see other information about a package, including its installed size, maintainer, and dependencies.
Download Changelogs
To view a package’s changelog and see what changes were made in a new version of the package, you can select the package in Synaptic, click the Package menu, and select Download Changelog.
Remove Automatically Installed Software
Some packages are automatically installed when you install a package – these packages are called dependencies because other packages need them to function. In some cases, the dependencies may stay installed even after you’ve removed the package that required them. These dependencies are marked as “auto removable” if they’re no longer required – you can view auto-removable packages by selecting the Status tab and clicking Installed (auto removable). From here, you can easily remove all these packages.
Generate Package Download Script
Synaptic can generate package download scripts that can quickly install packages on another system. To generate a shell script, search for the packages you want to install and use the “Mark for installation” option on each package as if you’re installing it normally. After you’re done marking packages, click the File menu and select Generate Package Download Script instead of clicking the Apply button. You can run this script on other systems to quickly install the marked software.
Delete Cached Package Files
Synaptic can delete cached package files to free up space. By default, Ubuntu stores copies of the packages it downloads – if you’re low in space, you might want to delete them. To do so, open Synaptic’s preferences window and click the Delete Cached Package Files button on the Files tab.
Install Suggested Packages
The Ubuntu Software Center installs a package’s “recommended” packages by default – but a package’s maintainer can also mark some packages as “suggested.” You can install these in Synaptic by right-clicking a package and using the Mark Suggested for Installation menu.
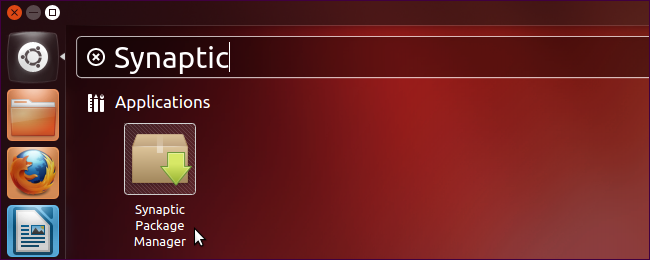










No comments:
Post a Comment