Windows 8’s advanced startup tools function differently than the tools on previous versions of Windows. If your Windows 8 system can’t boot properly, the tools will appear automatically so you can fix the problem.
We’ve covered several ways to access the advanced startup options if your PC is working properly, including through the PC settings application. You can also create a recovery drive to ensure you’ll always be able to access these options.
Choose an option
Once you’ve accessed the advanced startup options, you’ll need to click (or tap) the Troubleshoot option to access the troubleshooting and repair options. The Continue and Turn off your PC options will continue booting to Windows (assuming there isn’t a problem) or power off your computer.
Troubleshoot
The Troubleshoot screen provides easy access to the Refresh and Reset your PC options. This is particularly useful if you want to refresh or reset your PC, but can’t get into Windows.
- Refresh your PC: Refreshing your PC restores its system software to its factory state without deleting your files or installed Modern apps. However, any installed desktop apps will be removed.
- Reset your PC: Resetting your PC (not to be confused with rebooting your PC) resets it to its factory state. Any personal files and settings on your computer will be deleted.
If you just want to fix your computer and you’re not sure which option to pick, try Refreshing your PC so you don’t lose all your files.
For more advanced troubleshooting and repair tools, click (or tap) Advanced options.
Advanced options
The Advanced options screen holds the advanced troubleshooting and repair options.
- System Restore: Restore your computer to an earlier restore point. This is the same as using System Restore within Windows. However, if Windows 8 can’t boot, it may boot properly after you restore your PC to a working state.
- System Image Recovery: Restore your computer using a system image file. The system image overwrites your computer’s state and files. You’ll need to use Windows 7’s backup tools in Windows 8 to create a system image.
- Automatic Repair: Try to automatically repair issues that can prevent Windows from booting properly. If your computer can’t boot into Windows, this option is worth a try.
- Command Prompt: Open a Recovery Environment Command Prompt. This will allow you to run a variety of commands to troubleshoot and fix your computer. This option should only be used by advanced users who know what they’re doing.
- Startup Settings: The Startup Settings option allows you to modify a number of startup options. For example, you can enable Safe Mode from here. You can also disable automatic restart after failure – this option will allow you to see the error message if your PC is constantly blue-screening and rebooting.
The advanced options here may allow you to fix the problem – the Automatic Repair option is particularly useful, and the System Restore or Safe Mode options may help you boot your computer. If none of these options work, you’ll need to perform a refresh (or a full reset.)
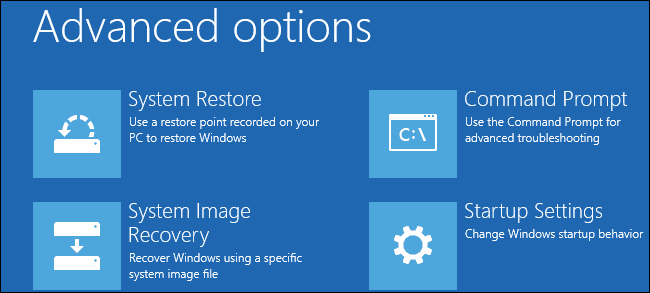




No comments:
Post a Comment