“Help, my computer is broken!” comes the phone call yet again. If you’re stuck playing tech support for family or friends, there are many free tools that allow you to remotely access the other person’s computer and fix it.
There are a million and one remote tech support options out there. We’ll look at the best ones here, whether you need to walk them through downloading one over the phone or want to set up remote access ahead of time.
TeamViewer
TeamViewer is the remote support tool of choice for many geeks. It can be used in several different ways. You can direct your partner to download the TeamViewer QuickSupport application, which can run without administrator access or any system configuration. It will give them a session ID and password that they can give to you, allowing you to easily remotely connect from your TeamViewer program. There’s no setup process here — just download the appropriate program and double-click it to launch it.
You could also opt to set up unattended access after installing the full TeamViewer client, giving you permanent remote access to the computer without the remote user having to give you any passwords or confirm anything. As long as their computer is on, you’ll be able to access it remotely. If you want to do preventative maintenance or fix their computer while they’re not around, this is a convenient option.
TeamViewer is also cross-platform, so you can use it to troubleshoot a Mac or troubleshoot your parents’ Windows computer from your Linux PC. You can even remotely connect from an Android or iOS device. We’ve taken an in-depth look at TeamViewer in the past.
Windows Remote Assistance
Windows has a built-in remote assistance feature designed for just this situation. While only Professional editions of Windows can use the remote desktop server software, every version of Windows can send a remote assistance invitation and invite someone else to assist with their computers. This can be a convenient option because it’s already installed on the remote Windows computer, so you don’t have to walk the person through installing anything.
To use this feature, tell the other person to launch Windows Remote Assistance — either by opening the Start menu, typing Windows Remote, and pressing Enter or navigating to Start -> All Programs -> Maintenance -> Windows Remote Assistance.
They’ll need to use the Invite someone you trust to help you option and then select Easy Connect, which will give them a password.
Note that Easy Connect won’t always be available — if it isn’t, the remote user will have to create an invitation file using the Windows Remote Assistance app and send it to you.
You’ll need to open the Windows Remote Assistance application on your computer, choose Help someone who has invited you, select Easy Connect, and enter the password. If Easy Connect isn’t available, you’ll have to provide the invitation file.
After they approve your connection, you’ll be able to see and control their desktop remotely so you can begin cleaning it of viruses, removing toolbars, or dealing with whatever other problems are there. Read our in-depth walkthrough to Windows Remote Assistance for more information.
Windows Remote Assistance can help in a pinch, but it’s not the ideal permanent solution. If you find yourself needing to connect regularly, there’s no way to connect without having the other person open the Remote Assistance app and tell you the password. If a solution that allows you to remotely log in without pestering the other person is ideal, set up TeamViewer or a similar program instead.
Chrome Remote Desktop
There’s a good chance both you and your recipient already have Google’s Chrome browser installed on your computers. If you do, you can use Chrome Remote Desktop app to connect to them remotely.
To do this, both you and the other person will need to have the Chrome Remote Desktop appinstalled. The other person will need to open the Chrome Remote Desktop app from their new tab page and click Enable remote connections.
They’ll then need to click the Share button to share their computer with someone, which will give them an access code.
Once they provide you with the access code, you’ll be able to open the Chrome Remote Desktop app, click the Access button, and enter the access code. You’ll then be connected to their computer.
You could also try setting up a PIN for permanent remote access. Like TeamViewer, this tool is cross-platform and also works on Mac, Linux, and Chrome OS. It will also likely be more robust than Windows Remote Assistance, as it shouldn’t fail — unlike the Easy Connect option in Windows Remote Assistance.
We’ve previously covered using Google Chrome to remotely access your computers.
More Options
Sure, there are more options, but they’re not all ideal. Skype has a screen-sharing feature, which is convenient because so many people have Skype installed — but Skype’s screen sharing feature doesn’t allow you to control the PC remotely, so you’d have to walk the person through clicking on the correct things.
LogMeIn is another remote desktop solution that’s occasionally used, but it’s much more focused on paid solutions for businesses. TeamViewer seems to be a better option for the average geek.
You could try enabling Remote Desktop in Windows for permanent remote access, but that would require the other person have a Professional version of Windows or better — not too common with average users. This would also require port forwarding to make the machine accessible from the Internet.
You could also set up a VNC server, which is the manual way of doing this. A VNC server is essentially a free alternative to Windows Remote Desktop, so you could install it on any edition of Windows. However, VNC servers are just a server — you have to manually forward ports and ensure it’s remotely accessible yourself. This is much more painful than just using one of the above solutions, which handles the connection setup itself without any messy port-forwarding.
Ultimately, you’re probably better off with TeamViewer. It’s easy to use, whether you’re trying to get the other person to download the QuickSupport application — no administrator access needed — and give you a password or configure remote, unattended access so you can always access their PC. The remote assistance features built into Windows and Chrome could also be useful as they should be quick to set up if you’re already using Windows or Chrome.



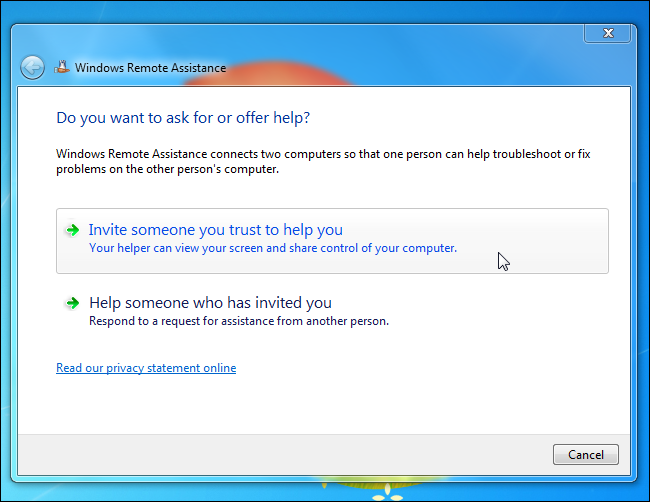





No comments:
Post a Comment